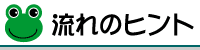[簡単写真アルバム]
エクセルで連番
連番の処理が得意なエクセルに作業を分担させるのがいいようです。
- Contents
- >エクセルはくり返し作業が得意
- >エクセルでHTMLを作る
- >>連番を入れる|>>数字をファイル写真ファイル名にする|>>ソース全文をB列に表示する|>>メモ帳に貼り付ける|>>写真アルバム完成
- >エクセルは文字列処理の作業スペース
エクセルはくり返し作業が得意▲
前回までありきたりなホームページ講座を展開していましたが、まだ実用的とは言い難いでしょう。例えば、実際に大量の写真があった場合、異なるファイル名をいちいち手入力するのは大変です。そこで何か自動でできる良い方法が無いかと考えるのです。
留意点としては、自動化で節約できる時間をいつも念頭におくことが肝要です。ファイル名を100箇所変えるくらい、数分で終わる仕事ですから、そのために何時間もプログラミングやフリーソフト探しをしているというのは考えものです。
この様な「ちょっとした困った事」に役立つのがスプレッドシートです。メーカーのパソコンを買うともれなく、抱き合わせされているエクセルのことです。完全に自動では無いけれど単純作業からは解放されるという半自動が実現されるわけです。
エクセルを活用してHTMLを作るという一連の作業を理解すれば、写真アルバムに限らず、結構応用が利くと思うのです。どんなことをしているのかちょっと覗いてみてください。
エクセルでHTMLを作る▲
連番を入れる▲
エクセルは連番をつけるのが得意です。
- オートフィル機能を使う
- 先ずA1セルに1を入力。A2セルに=A1+2を入力。A3セルはA2セルをコピー。
いろんなやり方があるでしょう。この辺りは、「誰でも知ってますよ」と、言われそうなので、さらりと流しましょう。とにかくA列に連番を入れます。
数字をファイル写真ファイル名にする▲
A列に並べた連番を参照しながら、B列に写真ファイル名を含むHTMLの要素を記述していきます。工夫としては以下の様なものです。ちなみに例の写真ファイル名はImg_0001.jpgの様に数字部分が4桁になっているものです。
A列を参照しながら
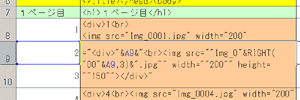
- 文字列は「"」で囲みます。セルに「="000"」と入力すると、「000」と表示されます。
- 文字列と参照するセルを連結するときは&を使います。「="000"&A9」と入力すると、「0002」と表示されます。
- 連番が2桁以上になると「00011」のように4桁を超えてしまいます。そのような場合に備え文字列操作関数「RIGHT」で、右から4文字のみを取り出します。
- 「"」を表示したいときは「"」を2つ書きます。「="""A"""」と入力すると「"A"」と表示されます。
ソース全文をB列に表示する▲
HTMLの要素すべてをB列に書いていきます。
B列にソース全文が並ぶ
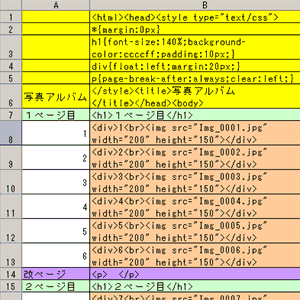
- 黄色は<head>部分です。A6セルに書いた文字を<title>にて表示させるようにしています。
- 緑は表題です。<h1>ブロックにA列の文字を代入するとともに、黄色部分に記述したスタイルシートで、文字の大きさと帯の色を決めています。
- 赤は写真表示部分です。写真1枚につき1行を使用し、<div>ブロックに囲まれています。ブロック内では上に連番、下に写真が表示されるようになっています。<div>ブロックもスタイルシートで定義しており、写真同士の離れなどを定義しています。
- 紫は改ページを表現しています。
メモ帳に貼り付ける▲
B列を選択してコピーし、メモ帳に貼り付けます。
B列の一番上、Bと書かれた枠をクリックすればB列全体選択できます。右クリックするなり、編集メニューから選択するなりしてコピーを実行します。
メモ帳を立ち上げて、貼り付けます。メモ帳には、エクセルで表示されていた文字列が貼り付けられます。エクセルの1行に対応するように改行が入っています。
メモ帳に貼り付ける
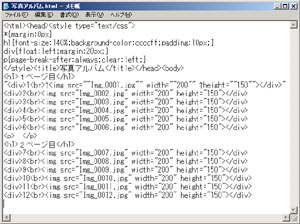
メモ帳に貼り付けたら、名前をつけて保存しましょう。とりあえずデスクトップに、名前は「写真アルバム.html」。任意の名前ですが、最後に「.html」または「.htm」とつけるのはお決まりです。
写真アルバム完成▲
メモ帳を閉じたら、保存した「写真アルバム.html」をダブルクリックしましょう。いつも使うブラウザが立ち上がり写真が表示されます。
なお、あらかじめデスクトップに写真ファイルをおいておく必要があります。また写真ファイル名にあわせてエクセルの式も変える必要もあります。
写真アルバム完成
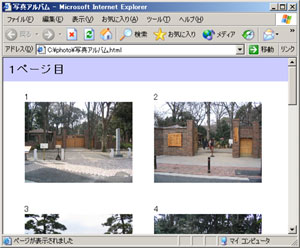
エクセルファイルをゼロから作るのはちょっと面倒でしょうから、エクセルファイルを用意しました。どんな風になるのか試したい方は、こちらからダウンロードしてください。
photo.xls[excel形式17KB](右クリックで対象をディスクに保存して下さい)
エクセルは文字列処理の作業スペース▲
このように、エクセルは表やグラフを書いて印刷するだけが機能ではありません。文字列を加工する作業スペースとしてとらえるといろいろと役だってくれます
上記の写真アルバムではHTMLのすべてを作成していますが、ホームページビルダーなどのオーサリングソフトとの連携でも構わないのです。大枠はオーサリングソフトで作っておいて、くり返し部分のみをエクセルで加工し、また戻すのです。
冒頭で、エクセルで文字列の処理をするメリットとして時間的な観点を挙げましたが、もうひとつ見通しの良さによるミスの軽減も見逃せません。手入力と自作プログラムの場合、いずれも完成版のチェックを怠るともうチェック機能がありませんが、エクセルでの半自動の作業であれば、セルに文字列が整頓されて並ぶので間違いにも気がつきやすいのです。パラメータを独立したセルに入れるなどして、チェック機能が働く様な工夫で更に見通しが良くなる事でしょう。
(05.06.20)
この話題に関する情報、ご意見などがありましたら是非お寄せください。
目次